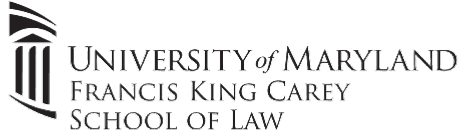How to Use the Law School Virtual Private Network (VPN) and Remote Desktop (RDP)
Effective Feburary 23, 2022
Due to a sharp increase in cyber-attacks, we have modified our remote desktop connection process. This applies to those who access network drives, or similar School of Law resources from a home computer (or from a laptop while traveling, etc.). Before using a remote desktop session, you must first connect to the campus virtual private network (VPN). VPN creates a secure link between your machine and campus resources.
Below are updated instructions which relate to the connection process for both Windows and Mac users.
Note: Connecting to the VPN is NOT required for accessing Blackboard, Office 365, WebEx, and other cloud products.
We now support the ability to remote directly into your network connected desktop. You will first have to identify your computer name. While in the office, click "Start" and search for "View your PC Name". Please note this for future steps. The Maryland Carey Law IT Team can assist you with this information if needed.
Windows Users:
- Global Protect VPN Installation Instructions
- Download and save the Remote Desktop (RDP) client to your home computer or laptop:
- If connecting to the Remote Desktop Server: download this file and Unzip. Save the .RDP Icon to your desktop: SOL_RDP
- Use the Browse option to locate your Desktop and then click Save.
- Use these instructions to connect to the Remote Desktop server or your Carey Law desktop: Windows Remote Desktop Instructions
Mac Users:
- Global Protect VPN Installation Instructions for Mac
- Use the Remote Desktop app to connect to your desktop or the remote desktop server: Download and install the Remote Desktop app for your Mac